
Introduction & Instructions to complete this guide
This instructional guide will help the user to download the Mella super app on their desktops, set up their account, link their accounts to their PMS, schedule appointments, and take consecutive measurements from different Mella devices.

Installing the app

Click the Mella Desktop install file to run it. Sometimes an additional layer of security will exist – your virus scanner. If your virus scanner blocks the download of the file, then choose to Keep Anyway

If you see this screen stating “Windows protected your PC” click on <More Info> When You click on <More Info> a button called “Run Anyway” will show up. Press that.

Now is a good time to check the user permission. The Mella Desktop setup installs both the Desktop interface as well as driver to activate the Mella thermometer

Before you commence installation, be sure to verify that you are an administrator on the computer where the Mella Desktop will be installed

If you select Only for Me, then the default location will be the user’s AppData folder. If it is to be installed for everyone, then it will appear in C:/Program Files

When the installation is complete, check the Run mella box and click Finish. To run the Mella application in the future, double click on the Mella icon to open the Mella Desktop App
Integrated
Sign Up
Step 1: If you have a practice management system (PMS), choose your PMS from the list. If you do not see your PMS listed, please click “Contact us”.
Step 2: Enter your API key
Step 3: Select location and vet and then verify your organization information. You’re all set!

Connect with Practice Management System
Non-Integrated
Sign Up
Connect without Practice Management System
Step 1: Enter the details as given below
Step 2: Verify your email by entering the code from the email that we have sent to you
Step 3: Enter verification code from your text
Step 4: Join your organization by selecting it from the list or create an organization if it is not listed. You can skip this step if you do not want to join your organization or create a new one now.
Step 5: Finish creating your profile




Sign In
Enter the username and password that was created during the sign up process or select your Practice Management System and connect with it.

Schedule appointments
Step 1: Open drop down menu and click on “Scheduled Patients”
Step 2: Select “Add Appointment” on the top
Step 3: Enter the details as given below and click “Save”. Your new appointment is scheduled! You can see it in “Scheduled Patients” page
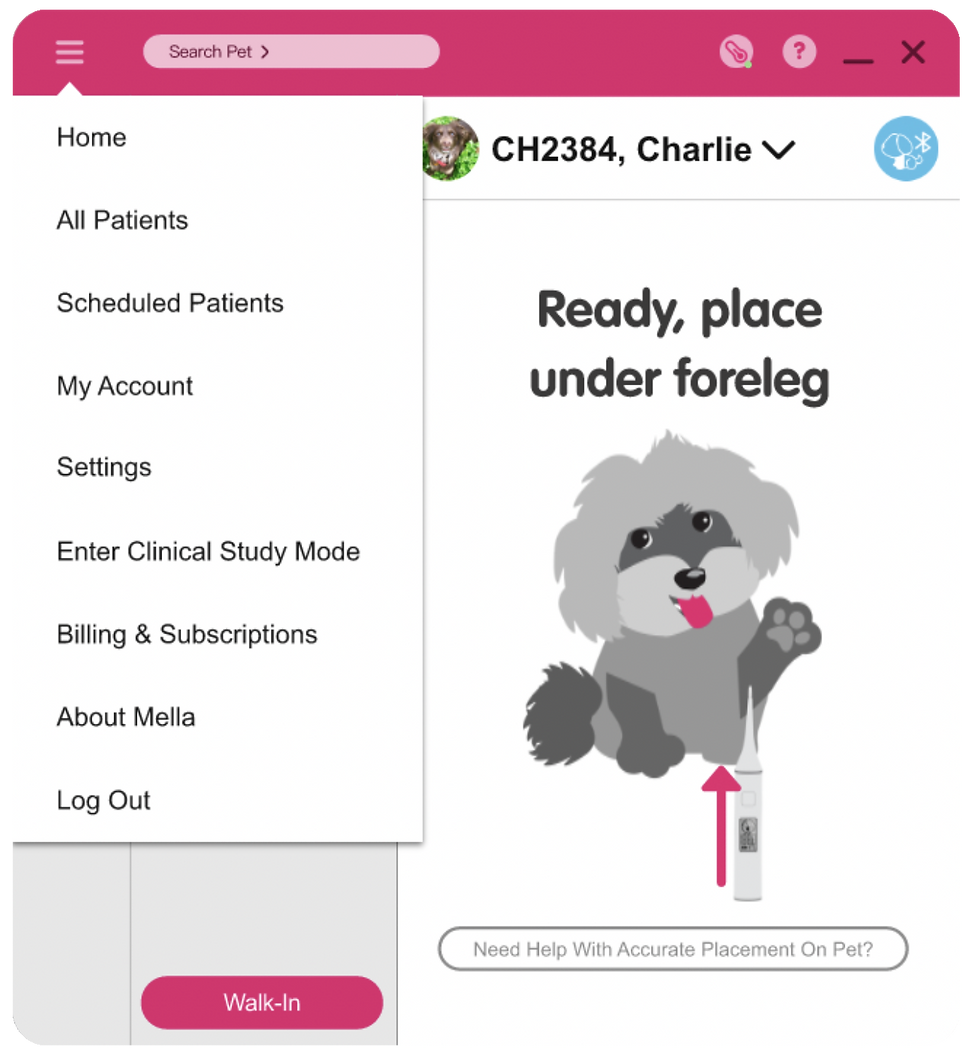
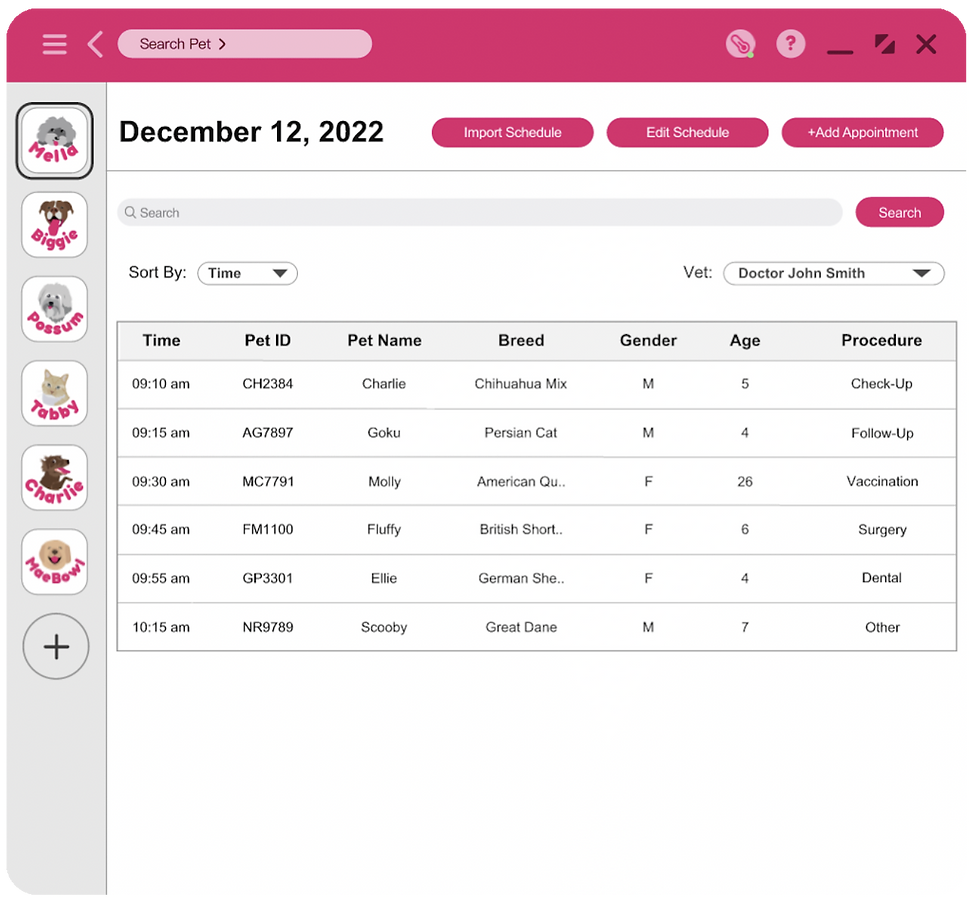

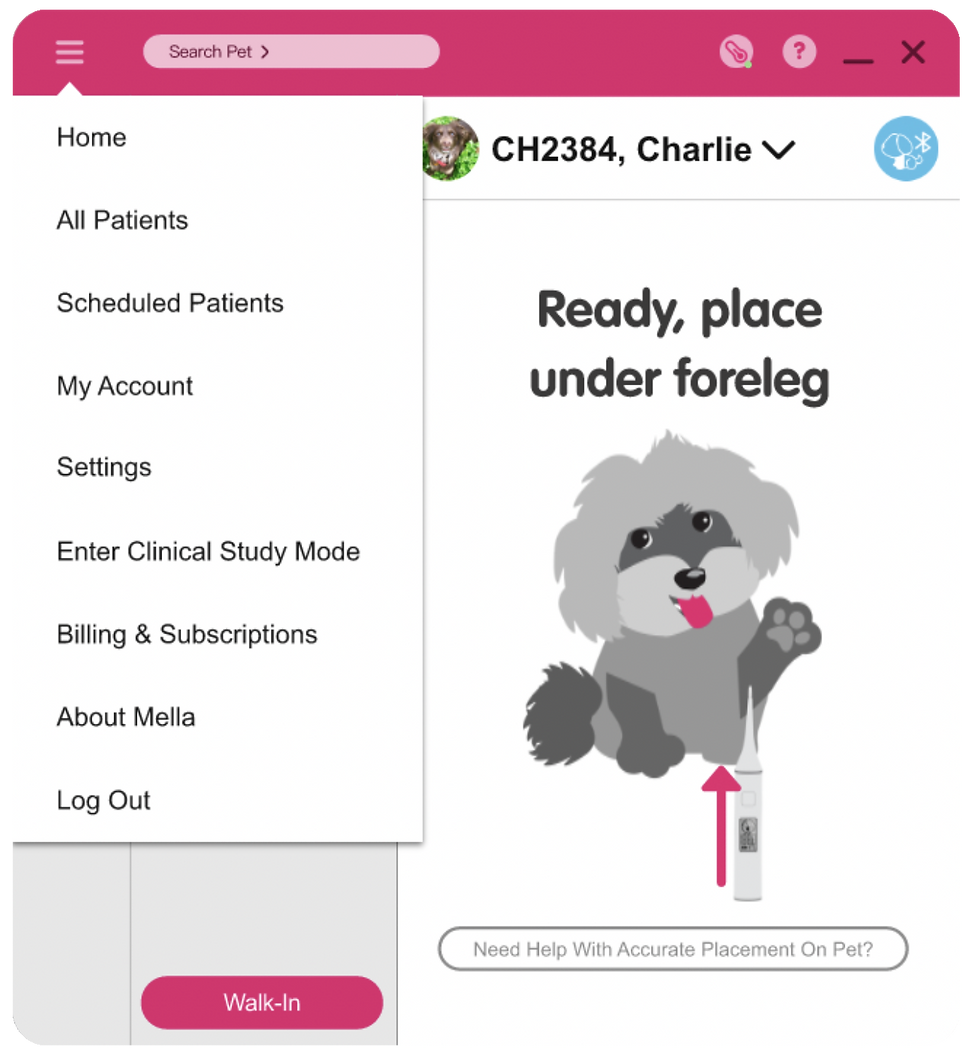
Pair your Thermometer
Step 1: Select Mella Pro Thermometer or it may show up once detected by the application
Step 2: Connect your thermometer to the app
Please note that this is bluetooth enabled connection and bluetooth should be turned on at all times to pair devices and take measurement

Insert the base
Insert the base as directed on the screen to your computer. You may need an adaptor for the latest mac hardware.

Walk In Patient
Step 1: Click the "Walk-In" button
Step 2: Select the pet type
Step 3: Once the base is inserted you can place the Mella Pro Thermometer as depicted in the figure

Taking measurement
Step 1: Place the thermometer under the foreleg with legs enclosing the thermometer between the body.
Step 2: Press the measure button on the thermometer
Step 3: The application starts showing that the measurement is underway
Measurement Results and History
Once the thermometer stops measurement, the screen will show measurement results and indicate whether the temperature is normal or not.
To view the history of measurement, please click on “History” at the bottom of the screen (see the picture) and scroll down to view all measurement results.

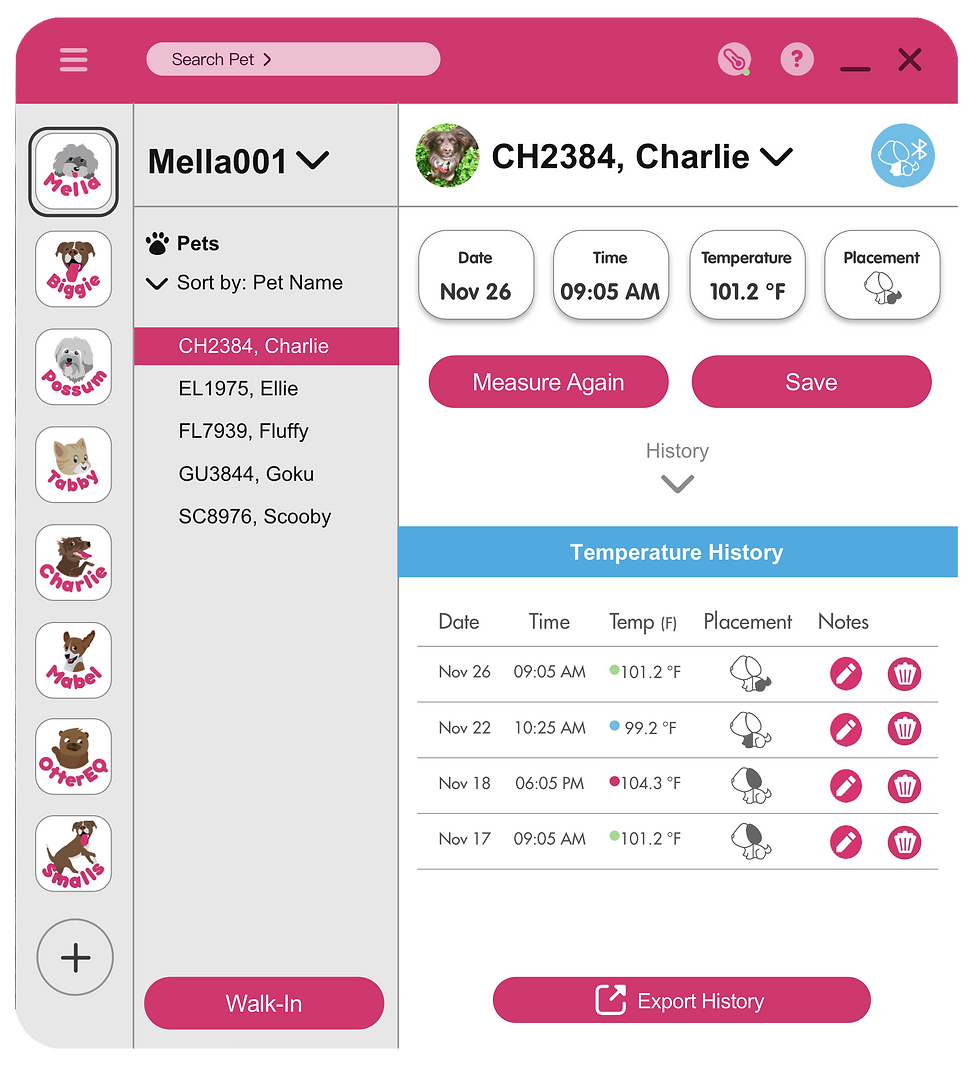

Low Battery on Mella Thermometer
If the thermometer battery is low, please place it on the charging base for 5 minutes until fully charged.
Note: please do NOT store Mella thermometer in the charging base since it will burn the thermometer body.

Select a pet to view a pet profile
To view the pet profile, click on the pet name on the drop down menu located on the left.
You will be able to see pet information, edit the pet profile, view temperature history and export it (see the picture).
